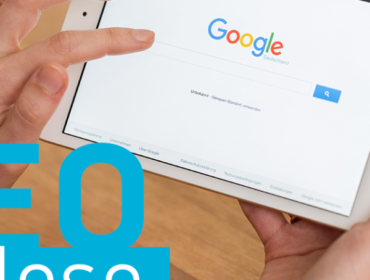So richtest du Events für Google Analytics 4 richtig ein
Im vorherigen Blogpost haben wir dir erläutert, wie du Google Analytics 4 (GA 4) einrichtest wie du Google Analytics 4 (GA 4) einrichtest , um in der neuen Version die NutzerInnenbewegungen auf deiner Seite zu erfassen. Dabei haben wir dir zwei Möglichkeiten aufgezeigt: den Umstieg aus einem bestehenden Google-Analytics-Konto mit Universal-Analytics und der Aufbau eines komplett neuen GA4-Kontos.
Dieser Blogbeitrag knüpft an das Thema an. Er erläutert dir Schritt für Schritt die Unterschiede von Ereignissen im Universal Analytics zu Google Analytics 4 und wie du diese im neuen Analytics korrekt einrichtest. Für Die Umsetzung wird der Google Tag Manager (GTM) eingesetzt.
Was sind die Unterschiede von Ereignissen in Universal Analytics vs. Analytics 4?
Der Aufbau des Datenmodells von GA 4 ist um einiges flexibler und bietet weniger Einschränkungen und Vorgaben, was Ereignisse und ihre Parameter angeht. Hat man in UA vier Parameter (Ereigniskategorie, -Aktion, -Label und -Wert), wovon die ersten beiden Pflicht sind, so hat man in GA 4 nur Ereignisname als Pflichtparameter. Zusätzlich erhält man bis zu 25 weitere Slots für optionale benutzerdefinierte Parameter, mit denen man zusätzliche Information passend zu jedem Event erfassen kann. Hier sollte man aber das Datenerfassungslimit von GA 4 berücksichtigen, wenn es um Ereignisnamen, -parameternamen und -parameterwerten geht.
Welche Arten von Ereignissen gibt es in Google Analytics 4?
Ereignisse in GA 4 werden in vier Gruppen eingeordnet:
- Automatisch erfasste Ereignisse
Diese werden mit dem Tracking Code ohne zusätzliche Implementierung erfasst. Manche dieser Ereignisse setzen aber Punkt 2 voraus. - Ereignisse für optimierte Analysen oder auf Englisch „Enhanced Measurement Events“.
Diese Ereignisse zählen auch zur ersten Gruppe. Die Erfassung ist standardmäßig aktiviert, kann aber über die Verwaltungsansicht der Analytics 4 Property im entsprechenden Datenstream für einzelne Ereignisse oder komplett deaktiviert werden. Eine Liste von automatisch erfassten Ereignissen und Ereignisse der optimierten Analyse stellt Google hier zur Verfügung. - Empfohlene Ereignisse
Diese werden von NutzerInnen selbst implementiert, besitzen aber von Google vordefinierte Namen und Parameter. Ein Beispiel für diese Gruppe ist das „purchase“ oder „login“ Ereignis. Eine komplette Übersicht der Ereignisse stellt Google hier zur Verfügung. - Benutzerdefinierte Ereignisse
Diese Ereignisse werden selbst benannt und implementiert. Google empfiehlt dennoch vor der Implementierung eine Prüfung, ob es sich bei dem geplanten benutzerdefinierten Ereignis nicht doch um ein automatisches oder empfohlenes Ereignis handelt.
Ereignisse für optimierte Analysen
Diese Ereignisse sind, wie oben beschrieben, standardmäßig aktiviert und können über die Verwaltung -> Datenstreams -> gewählter Datenstream zusätzlich angepasst werden.
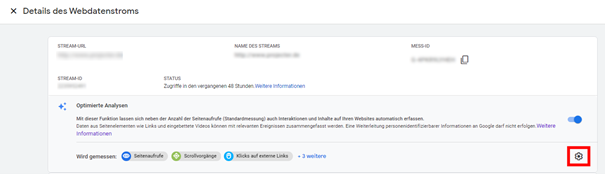
Über das Zahnrad können diese Events einzeln für die Erfassung deaktiviert werden.
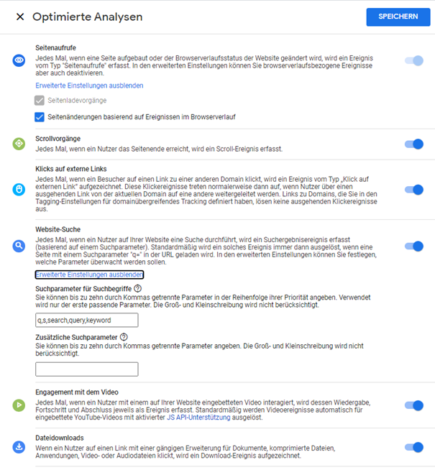
Für Seitenaufrufe lässt sich noch festlegen, ob auch Seitenänderungen ohne Seitenladevorgänge als Seitenaufrufe erfasst werden. Zum Beispiel der Aufruf von Ankerelementen.
Das Tracking der internen Suche lässt sich, ähnlich wie in Universal Analytics, individuell an die eigene Webseite anpassen.
Empfohlene Ereignisse, Gruppen und Beispiel
Wenn keines der Ereignisse aus den beiden Gruppen (automatische & optimierte Analyse-Ereignisse) für die eigenen Trackingwünsche passend ist, kann man in den Listen für empfohlene Ereignisse nachschauen. Hier bietet Google eine Vielzahl an bereits vorgefertigten Ereignissen inklusive passender Parameter. Google gliedert das nach den Bereichen:
- Alle Properties
- Einzelhandel/E-Commerce
- Karriere und Beruf, Bildung, lokale Angebote, Immobilien
- Reisen (Hotel/Flug)
- Spiele
Bevor neue Ereignisse erdacht und implementiert werden, lohnt sich ein Blick in diese Listen, ob es bereits von Google vorgefertigte Ereignisse gibt. Natürlich ist man weiterhin frei, Ereignisse so zu benennen und mit individuellen Parametern zu übermitteln, damit individuelle Wünsche und Anforderungen an das Tracking erfüllt werden.
Wie sieht die Implementierung eines empfohlenen Ereignisses in der Praxis aus?
Wir möchten auf unserer Seite gerne den NutzerInnenlogin mit einem Ereignis erfassen. Google bietet dafür das vorgefertigte Ereignistemplate mit dem Namen „login“ und dem Parameter „method“ an.
Die einfachste Möglichkeit wäre hier den Klick auf den Login-Button als Trigger zu verwenden und darauf das GA4-Ereignis im Google Tag Manager einzurichten. Für dieses Ereignis ist diese Methode nicht unbedingt zu empfehlen. Der Klick des Login-Buttons garantiert nicht, dass NutzerInnen sich erfolgreich einloggen.
Für diesen Fall sollte mit einer Datenschicht (Engl. Datalayer) gearbeitet werden. Es handelt hier um einen kleinen Javascript-Code, der genau an der Stelle ausgespielt wird, wenn NutzerInnen sich erfolgreich eingeloggt haben und das Event mit dem Parameter an den GTM übermitteln. Hierfür ist in der Regel die Unterstützung eines Programmierenden notwendig. Aber keine Angst, das klingt im ersten Moment komplizierter als es ist.
Der Datenschicht-Code für dieses Ereignis sollte wie folgt aussehen und entsprechend beim Login ausgespielt werden.
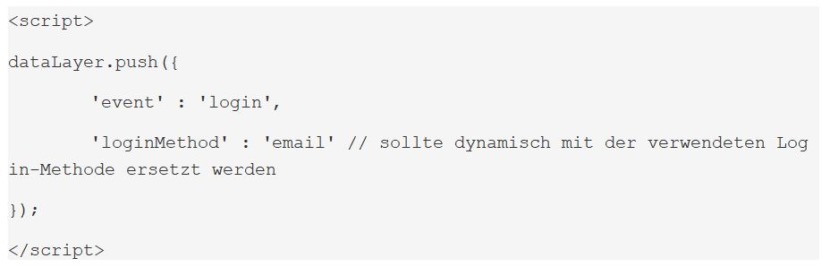
Weiter geht es nun im GTM. Hier muss der Trigger und eine Datenschichtvariable erstellt werden, um das Login-Event aus der Datenschicht auszulesen und natürlich die Login-Methode in einer Variable zu speichern.
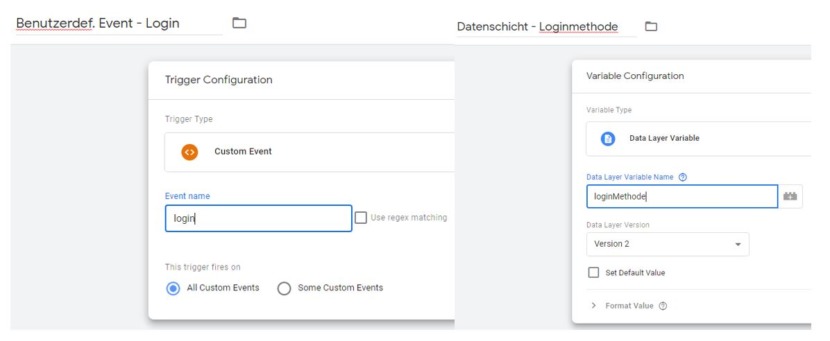
Anschließend muss der Google Analytics 4 Tag erstellt werden. Hier wird alles zusammengebracht. Die Datenschichtvariable mit der Login-Methode als Event-Parameter und der Trigger für den Event Tag.
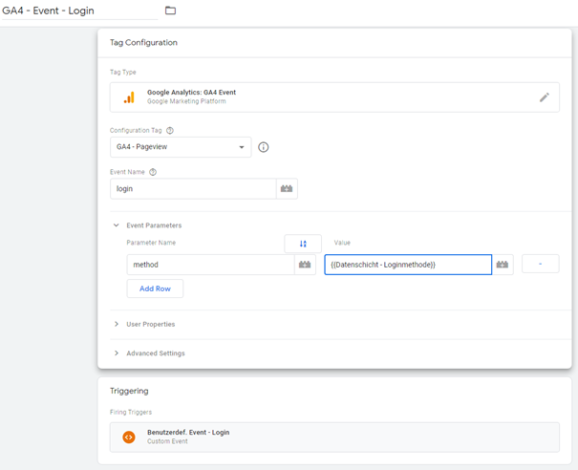
Bevor die Tags für den GTM Container livegeschaltet werden, sollte der Event Tag getestet werden. Dazu wird wie gewohnt die Vorschaufunktion des Google Tag Managers verwendet. Der DebugView im Analytics 4 bietet eine zusätzliche Sicherheit beim Überprüfen des angelegten Ereignisses.
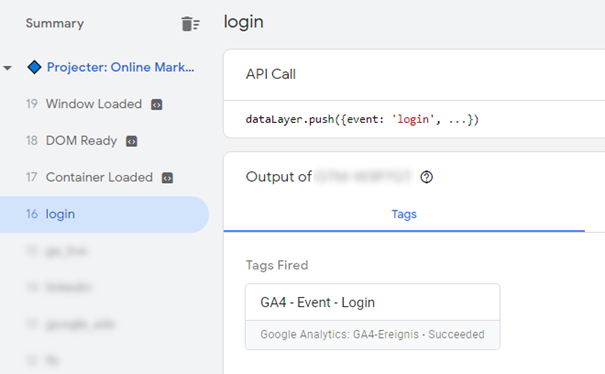
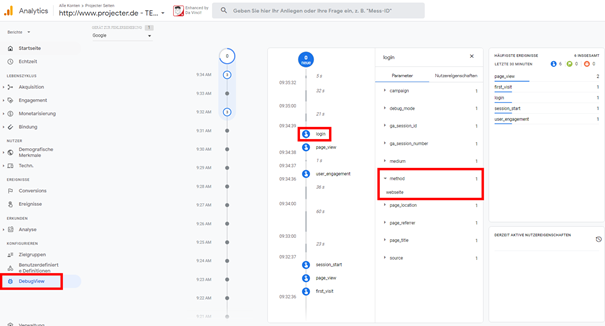
Beispiel für ein benutzerdefiniertes Ereignis
Wenn ein Ereignis(name) mit vorgefertigten passenden Parametern von Google in den oben beschriebenen Kategorien noch nicht existiert, greift man auf benutzerdefinierte Ereignisse zurück. Die Implementierung über den GTM ist fast identisch zu der gerade beschrieben Einrichtung von empfohlenen Ereignissen. Der Unterschied liegt nur im individuell gewählten Ereignisnamen und -Parameter(n) die man erfassen möchte. Bei der Auswahl der Ereignisnamen und -Parameter müssen die Einschränkungen für Zeichenanzahl und Begrenzung bei der Zahl der Parameter beachtet werden.
Als Beispiel sollen Kicks auf die Links im Footer unserer Webseite als GA4-Ereignis implementiert werden. Im Tag Manager müssen dafür die Standardvariablen für Klicks aktiviert werden. Anschließend erstellt man dafür einen Trigger, der immer genau dann erfüllt wird, wenn ein Link-Klick im Footer stattgefunden hat.
Der Tag für das GA4-Ereignis sieht wie folgt aus:
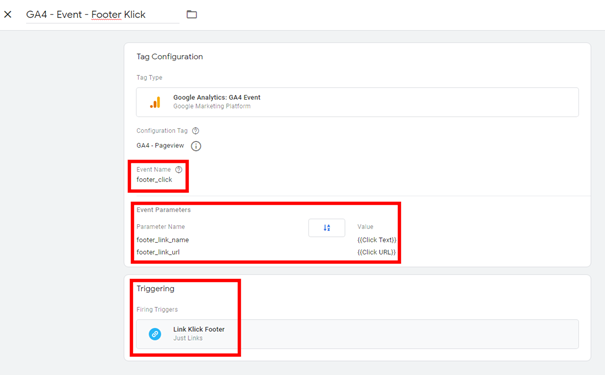
Als Ereignisname wird „footer_click“ übergeben. Da es sich aber um ein benutzerdefiniertes Ereignis handelt, kann der Name frei gewählt werden. Die gleiche Freiheit besitzt man bei den Parametern, die man mit dem Ereignis an Analytics übermittelt. Hier wurde „footer_link_name“ & „footer_link_url“ eingerichtet und diese übergeben die GTM Variablen {{Click Text}} und {{Click URL}}. Insgesamt sind bis zu 25 Parameter pro Ereignis möglich.
Im Preview Modus des GTM und im DebugView der GA4 Property kann überprüft werden, ob die Ereignisse wie gewünscht einlaufen.
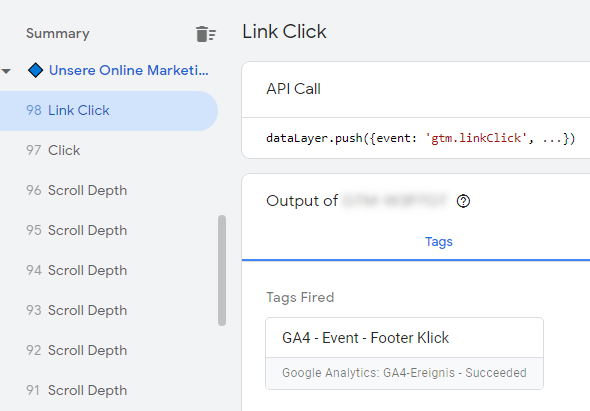
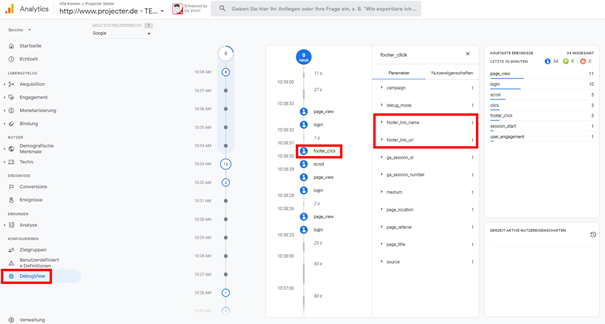
Die Parameter footer_link_name und footer_link_url müssen anschließend in GA4 noch als benutzerdefinierte Dimensionen eingerichtet werden. Über den Menüpunkt „Benutzerdefinierte Definitionen“ gelangt man zur Einrichtung.
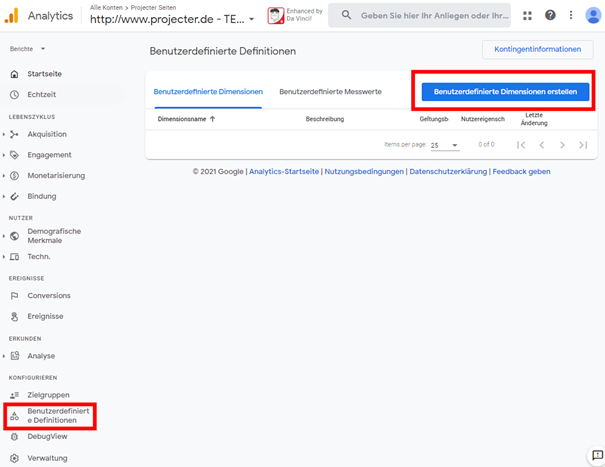
Hier muss jeder Parameter einzeln mit den Werten für:
- Dimensionsname
- Geltungsbereich
- Beschreibung
- Ereignisparameter
hinterlegt werden.
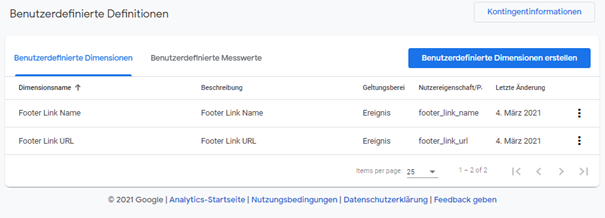
Es kann bis zu 24h dauern, bis die benutzerdefinierten Parameter in den Berichten von Google Analytics 4 erscheinen.
Auswerten von Ereignissen in Google Analytics 4
Google Analytics 4 basiert auf Ereignissen, somit wird jeder Bericht mehr oder weniger von diesen beeinflusst. Dennoch gibt es zum aktuellen Zeitpunkt drei Berichte, die besonders interessant für Ereignisse ist.
Bericht „Ereignisse“:
In diesem Bericht findet man eine Übersicht über alle von GA4 erfassten Ereignisse. Ein Klick auf eines der gelisteten Ereignisse zeigt einem mehr Details. Wenn man individuelle Parameter übermittelt, müssen diese wie oben beschrieben als benutzerdefinierte Dimensionen angelegt werden, um in den Berichten mit zu erscheinen
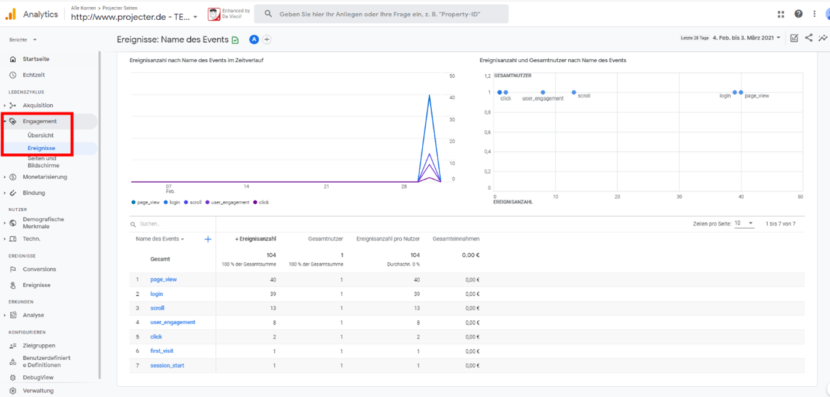
Bericht „Engagement“ -> „Ereignisse“:
In diesem Bericht werden die einlaufenden Ereignisse grafisch aufbereitet. Im unteren Teil erhält man eine sehr ähnliche Übersicht wie im vorher beschrieben Bericht.
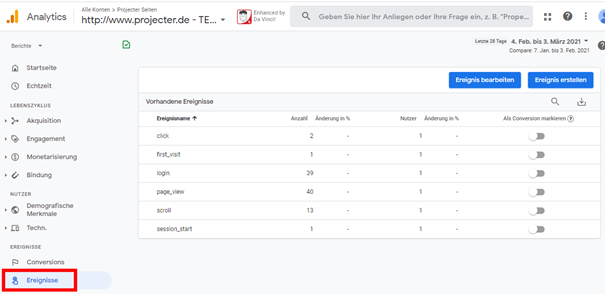
Bericht „Analyse“ -> „Übersicht“ -> „Explorative Datenanalyse“
Der Analyse-Bereich bietet verschiedenste Berichtsformen, um sich die eigenen Daten der persönlich gewünschten Form darstellen zu lassen und detailliert auswerten zu können. Zur Auswahl stehen explorative Datenanalyse für benutzerdefinierte Diagramme und Übersichten, Trichteranalysen, Pfadanalysen und Segmentüberschneidungen.
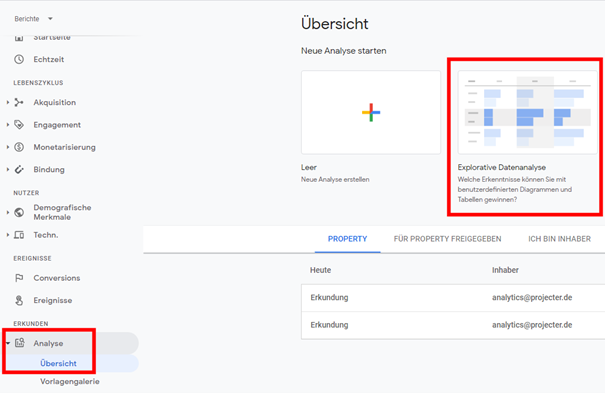
Hier soll ein Bericht zur Explorativen Datenanalyse zeigen, wie man die Ereignisse der Footer-Klicks auswerten kann. Mit einem Klick auf „Explorative Datenanalyse“ wird ein neuer Bericht erstellt, den man nach seinen Wünschen gestalten kann. Für das erstellte Footer-Klick-Ereignis müssen benutzerdefinierte Dimensionen hinzugefügt werden.
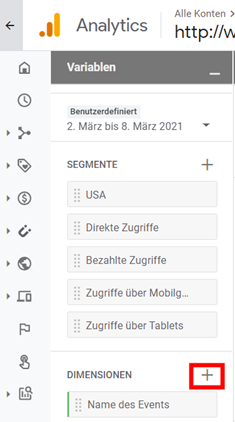
Anschließend erstellt man durch Ziehen der Dimensionen und Messwerte in den Einstellungs-Tab den gewünschten Bericht. Im unteren Bereich hat man zusätzlich eine Filterfunktion, um die Daten noch zu segmentieren. Wie gewohnt ist es auch möglich, die Daten für einen bestimmten Zeitraum auszuwerten.
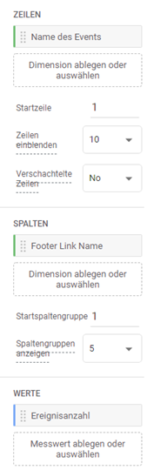
Insgesamt erinnert diese Berichtsform sehr an die benutzerdefinierten Berichte aus Universal Analytics.
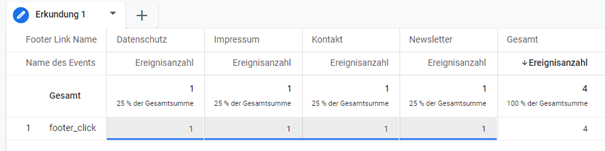
Fazit
Mit Google Analytics Version 4 bekommen wir nicht nur eine neue Oberfläche, auch das Tracking wird technisch verändert. Die Basis von GA4 sind Ereignisse, im Grunde egal worum es geht. Dadurch erhält man bereits viele Möglichkeiten, ohne Anpassungen am Tracking Code oder zusätzliche Ereignis-Tags im Google Tag Manager. Wenn man dann doch auf individuelle Ereignisse zurückgreift, ist die Umsetzung fast so einfach wie wir es aus Universal Analytics gewohnt sind.