Drei versteckte Funktionen im Google Ads Editor
Der Google Ads Editor ist ein beliebtes Tool unter SEA Account Manager*innen. Mit ihm lassen sich offline Änderungen am Account testen, bevor sie online angewendet werden. Er bietet zahlreiche Funktionen, nicht alle sind auf den ersten Blick zu entdecken. Wir zeigen daher drei versteckte und dennoch nützliche Funktionen im Ads Editor.
Änderung der Großschreibung
Mit der Editorfunktion „Großschreibung ändern“ lassen sich Kampagnen- oder Anzeigengruppennamen, Anzeigentexte und Erweiterungen bearbeiten.
So funktioniert es:
- Die gewünschte Ebene, z. B. Anzeigengruppen, auswählen.
- Die zu bearbeitenden Zeilen auswählen.
- Entweder über „Bearbeiten > Großschreibung ändern“ oder oben den Tab „Text ersetzen“ mit der Funktion „Großschreibung ändern“ wählen.
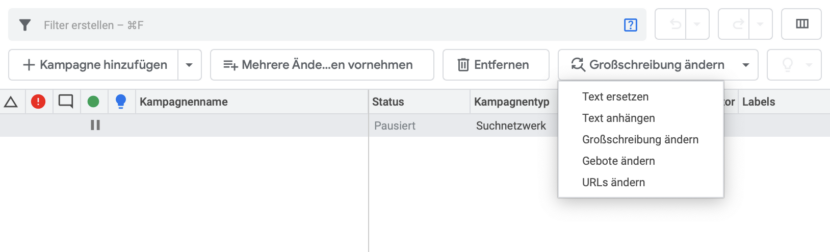
- Eine der folgenden Optionen wählen:
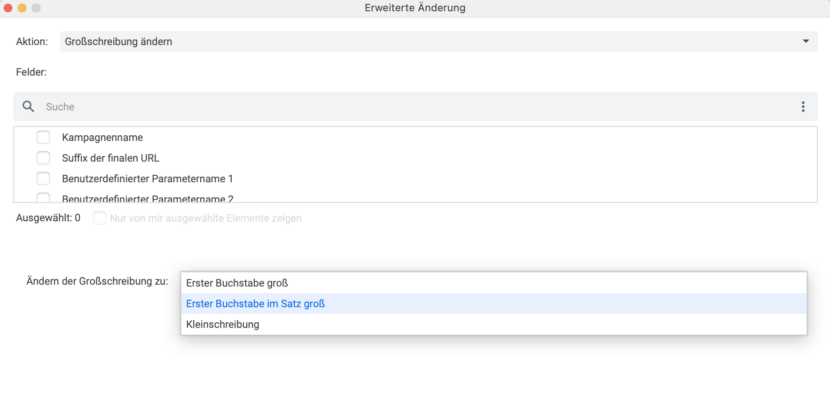
Großschreibung Titel: Jedes Wort bekommt einen Großbuchstaben.
Großschreibung Satz: Jeweils das erste Wort der Zeile wird groß geschrieben.
Kleinschreibung: Alle Großbuchstaben werden durch Kleinbuchstaben ersetzt.
Optional: Auf Anzeigenebene das Häkchen bei „Änderungen an doppelten Elementen vornehmen“ setzen, um Duplikate der ausgewählten Zeilen zu erstellen und die Duplikate anstelle des Originals zu bearbeiten.
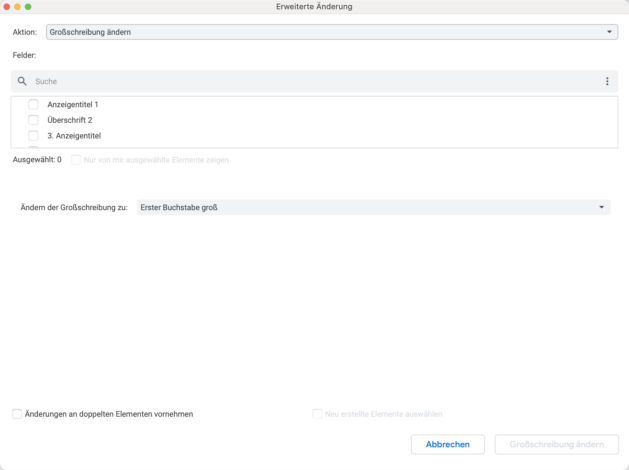
- Mit „Großschreibung ändern“ wird die Auswahl bestätigt.
- „Alle ändern“ klicken um die Änderungen zu übernehmen.
Verwendung von Suchen/Ersetzen
Die Funktion „Text ersetzen“ ist vor allem beim Accountaufbau und -umbau sinnvoll. In duplizierten Anzeigengruppen lassen sich die Keywords schnell anpassen. Auch bei Änderungen im Anzeigentext hilft die Funktion.
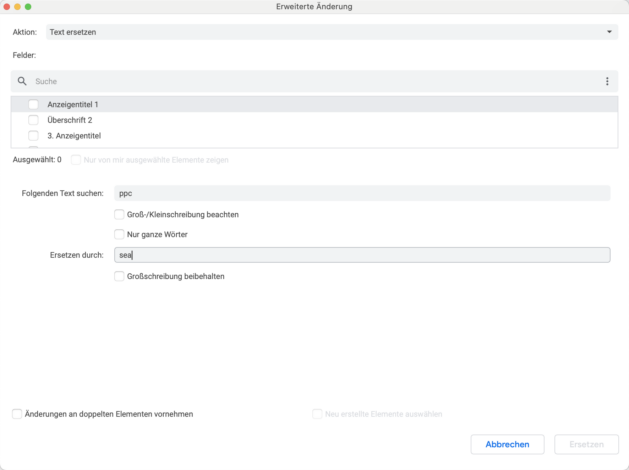
Im oberen Freifeld wird der Textbestandteil, eingetragen, der geändert werden soll. Im unteren Textfeld wird der neue Textbaustein eingesetzt. In unserem Beispiel werden in allen ausgewählten Elementen „ppc“ durch „sea“ ersetzt.
Verwendung von Formelwörtern bei Suchen/Ersetzen
Was viele nicht wissen: Hier können auch Platzhalter (oder Formelwörter) verwendet werden. Formelwörter müssen in eckigen Klammern gesetzt werden. Es ist egal, ob der Inhalt in Groß- oder Kleinbuchstaben geschrieben wird. Formelwörter können sowohl im oberen Feld „Folgenden Text suchen“ als auch im Feld „Ersetzen durch“ oder in beiden gleichzeitig verwendet werden.
Folgende Formelwörter sind im Google Ads Editor möglich:
[account] – Kontoname
[campaign] – Kampagnenname
[adgroup] – Anzeigengruppenname
[keyword] – Keyword-Text
[headline] – Anzeigentitel
[description1] – Textzeile 1 der Anzeige
[description2] – Textzeile 2 der Anzeige
[displayUrl] – Text der angezeigten URL
[destinationUrl] – Text der Ziel-URL
[negativeKeywordSite] – Ausschließendes Keyword oder auszuschließende Website
[field] – Jedes editierbare Feld auf dem ausgewählten Tab
Anwendungsbeispiel
Durch die Verwendung von Formelwörtern können Keywordtexte, Anzeigengruppennamen aber auch Anzeigentexte schnell angepasst werden. Es können zum Beispiel verschiedene Standorte eines Fitnessclubs beworben werden. Angenommen, der Anzeigengruppenname ist ein Standort, kann er an die in der Anzeigengruppe hinterlegten Keywords angefügt werden.
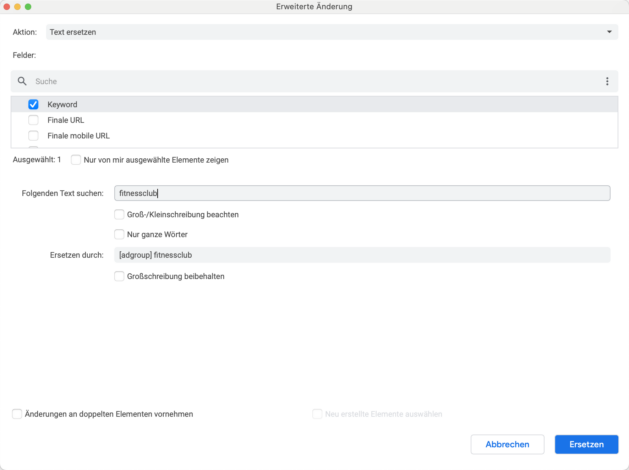
Heißt die Anzeigengruppe „Berlin“ und das hinterlegte, von der Bulkänderung betroffene Keyword „fitnessclub“, dann lautet das neue Keyword „berlin fitnessclub“.
Erweiterte Suche
Das Suchfeld ist sehr prominent oben im Editor eingebunden. Mit Klick in das Feld „Filter erstellen“ öffnet sich das Dialogfeld um den oder die gewünschten Filter auszuwählen. Die Filter können sehr nützlich sein, wenn bestimmte Elemente des Accounts herausgefiltert werden sollen.
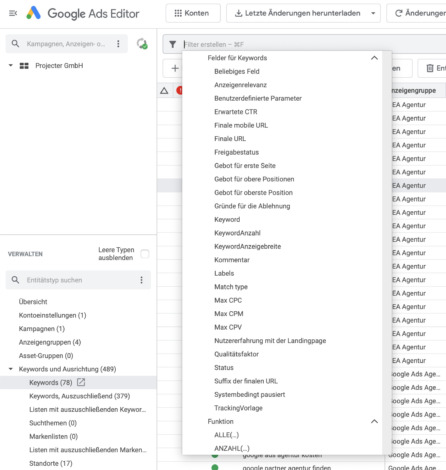
Einige nützliche Funktionen:
- Mehrere Kriterien
Zunächst lässt sich ein Kriterium auswählen, z. B. Kampagnen mit dem Baustein „SEA“ im Namen. Dann kann nach Keywords mit dem Baustein „leipzig“ im Namen gefiltert werden. Schließlich interessieren uns nur aktive Keywords.
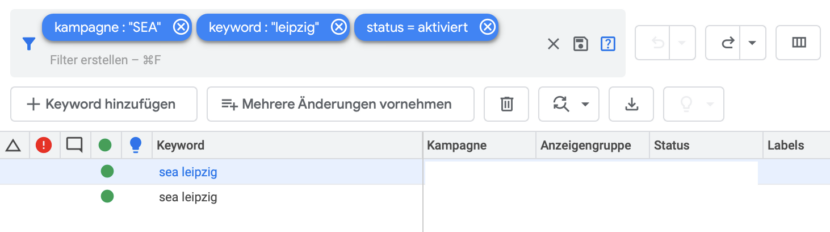
- Filter für die Suche anwenden
Die Suche lässt sich mittels Filtern wie z. B. „neue Elemente“ oder „bearbeitete Elemente“ weiter eingrenzen.
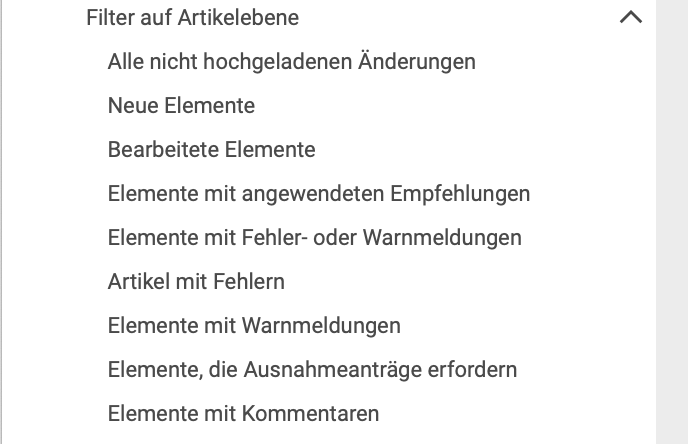
- Suche für erneute Verwendung speichern
Im Filtersuchfenster kann die Suche über das Disketten-Zeichen für kommende Suchen gespeichert werden.

- Identische Keywords in Account suchen
Durch eine kleine Funktion lassen sich Dubletten bei den Keywords finden. Dazu im Menü „Tools“ > „Identische Keywords suchen“ wählen. In einem Popup-Fenster kann zum Beispiel ausgewählt werden, ob nur der Keyword-Text übereinstimmen muss oder auch die Keywordoption.
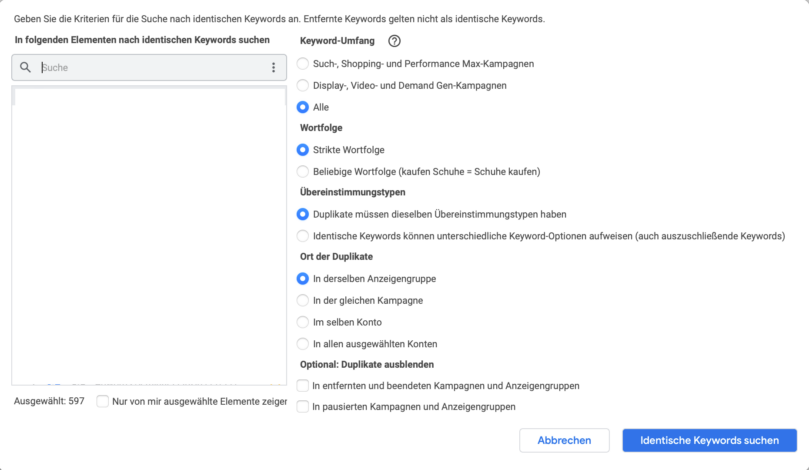
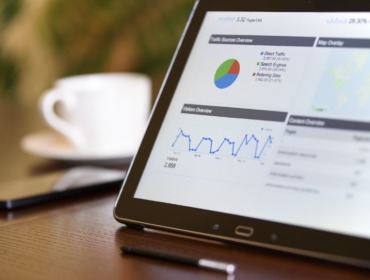


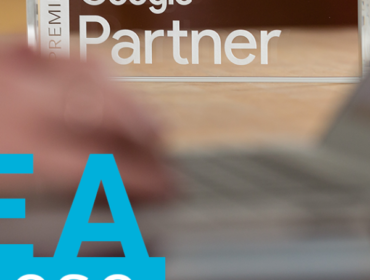


[…] Drei versteckte Funktionen im AdWords Editor […]