Google Analytics 4: so richtest du Conversions richtig ein
Nach dem umfangreichen Einstieg zu Google Analytics Version 4 (GA4) mit den Artikeln zur grundlegenden Einrichtung und der Nutzung von Events geht es heute weiter mit Conversions in GA4, im Universal Analytics (UA) bekannt als Zielvorhaben. Da GA4 komplett ereignisbasiert ist, liegt das Ziel darin, GA4 mitzuteilen, welche Events besonders wichtig sind und somit als Conversions gewertet werden sollen.
Wie man neben den Standard-Ereignissen zusätzlich noch individuelle Ereignisse in GA4 einrichtet, erfahrt ihr auch in unserem Artikel zu Ereignissen in GA4.
Vor dem Start: Überlegungen zur Namenskonvention
Wie bereits erwähnt, ist Google Analytics 4 komplett eventbasiert. Neben den Ereignissen, die GA4 von Haus aus mitbringt, kann man zusätzliche Ereignisse über den GTM oder den GTAG.js Tracking Code an GA 4 senden. Außerdem gibt es die Möglichkeit, neue Ereignisse mit Hilfe von Parametern und Operatoren aus vorhandenen Ereignissen zu erstellen. Egal, welche der beiden Optionen man nutzt, ist es sehr wichtig, vorab eine Namenskonvention für verständliche, übersichtliche und sprechende Ereignisnamen zu definieren, um nicht in ein Chaos von Ereignissen zu laufen, wenn das Konto immer weiter wächst. Hier bietet es sich zum Beispiel an, mit Präfixen zu arbeiten wie zum Beispiel „download_“.
Alt: Zielvorhaben, Neu: Conversions
Wie aus UA bekannt, bezeichnete Google bisher Conversions als Zielvorhaben, die in vier Typen untergliedert sind: „Ziel“, „Dauer“, „Seiten/Bildschirme pro Sitzung“ und „Ereignis“. Man sieht, auch im Universal Analytics konnte man bereits Ereignisse als Zielvorhaben (Conversions) definieren. Zielvorhaben wurden im UA in der Ebene der Datenansichten erstellt und waren pro Datenansicht auf 20 Zielvorhaben beschränkt. Im neuen GA4 werden Conversions auf Property-Ebene eingerichtet und sind auf 30 pro Property beschränkt.
Im GA4 ist es nun wichtig, die Ereignisse so zu erfassen, dass man anschließend diese Ereignisse, welche ganz konkrete NutzerInneninteraktionen erfassen, als Conversion definiert.
Vordefinierte Conversions
In GA4 werden automatisch fünf Ereignisse als Conversions gekennzeichnet, die auch nicht deaktiviert werden können.
Vier App-Ereignisse
- first_open (Ein User startet erstmalig eine App, nachdem sie installiert oder neu installiert wurde.)
- in_app_purchase (Ein User hat einen In-App-Kauf abgeschlossen, der vom App Store in iTunes oder von Google Play verarbeitet wird.)
- app_store_subscription_convert (Ein kostenloses Probeabo wird in ein kostenpflichtiges Abo umgewandelt.)
- app_store_subscription_renew (Ein kostenpflichtiges Abo wird verlängert.)
Ein Web- und App-Ereignis:
- purchase (Ein User hat etwas gekauft.)
In der Berichtsübersicht findet man in der linken Leiste den Punkt „Conversions“. In diesem Bericht werden alle vordefinierten Conversions angezeigt. Wurde nur der Web-Datenstrom eingerichtet, so zeigt GA4 auch nur das purchase Event an. Wie erwähnt, können diese Conversions nicht deaktiviert werden.
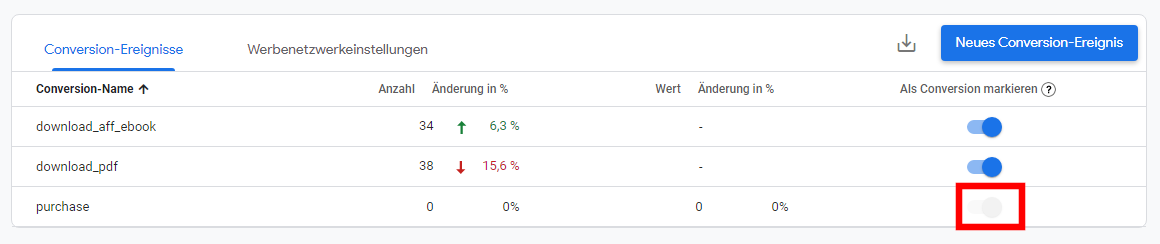
Conversions individuell aktivieren und einrichten
Natürlich sind vordefinierte Conversions nicht die einzige Möglichkeit, die GA4 bietet. Springt man in der linken Leiste einen Punkt weiter nach unten auf den Punkt „Ereignisse“, erhält man hier eine Übersicht über alle erfassten Ereignisse und hat die Möglichkeit, die Erfassung als Conversion zu aktivieren. Ab diesem Zeitpunkt werden diese Ereignisse auch als Conversions erfasst. Ereignisdaten, die vor dem Aktivieren als Conversion eingelaufen sind, werden nicht in die Conversionberichte einbezogen.
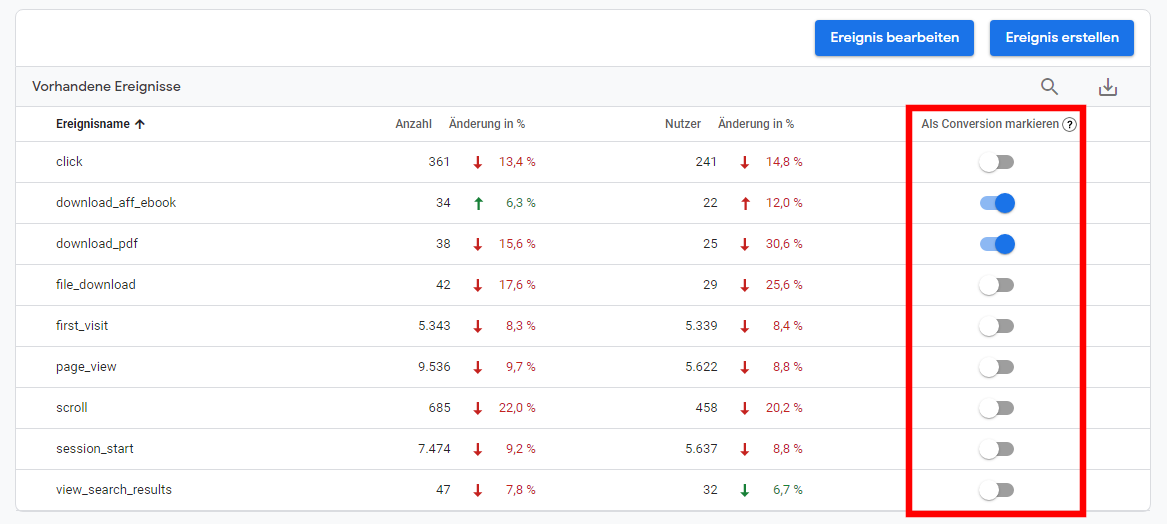
Ein anderer Weg, ein Ereignis als Conversion zu definieren, geht über den bereits erwähnten Conversionbericht. Nach Klick auf „Neues Conversion-Ereignis“ den Namen des als Conversion zu definierendem Ereignis eintragen und mit „Speichern“ bestätigen.
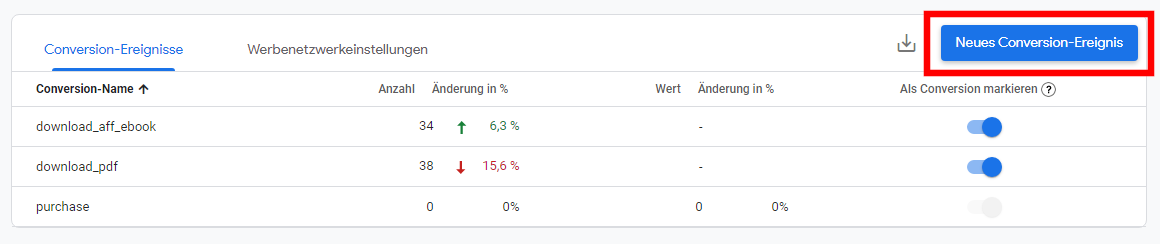
Beide Wege sind im Grunde identisch. Der zweite Weg bietet aber die Möglichkeit, eine Conversion zu definieren, ohne zu warten, bis das Ereignis erstmalig im Ereignisbericht erscheint.
Klickt man in der Conversionübersicht auf eine der erfassten Conversions, öffnet sich der Bericht nach der Dimension Ereignissquelle.
Mit Ereignis-Parametern Conversions noch genauer definieren
Mit den oben beschriebenen Möglichkeiten ist man nicht immer in der Lage, eine bestimmte NutzerInneninteraktion als Conversion zu definieren, ohne mit dem Google Tag Manager oder der GTAG.js zusätzliche Ereignisse an GA4 zu senden.
Ein Beispiel wäre der Aufruf der „Danke“-Seite nach einer Newsletteranmeldung oder dem Absenden eines Kontaktformulars. Das Event page_view als Conversion zu definieren, würde dazu führen, dass alle Seitenaufrufe als solche gewertet werden. Aber natürlich soll nur der Seitenaufruf der „Danke“-Seite als Conversion erfasst werden.
In der Ereignisübersicht gibt es die Möglichkeit, auf Basis bereits einlaufender Ereignisse zusätzliche Events zu erstellen.
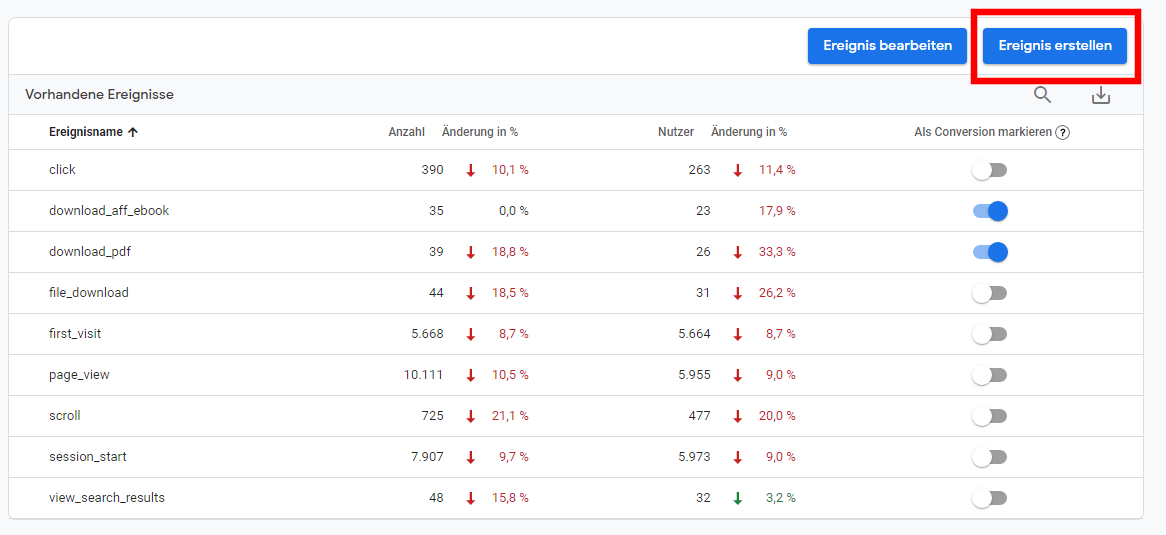
Das Ereignis sollte einen sprechenden Namen erhalten und die ggf. vorhandenen Namenskonvention berücksichtigen. Anschließend kann man über Parameter und Operatoren Bedingungen definieren, damit nur die gewünschte NutzerInnenaktion mit diesem Ereignis erfasst und anschließend als Conversion definiert wird. Am Beispiel des page_view Ereignis muss einerseits die Übereinstimmung mit dem Parameter event_name festgelegt werden und als zweite Bedingung mit dem Parameter page_location der genaue Pfad der „Danke“-Seite festgelegt werden.
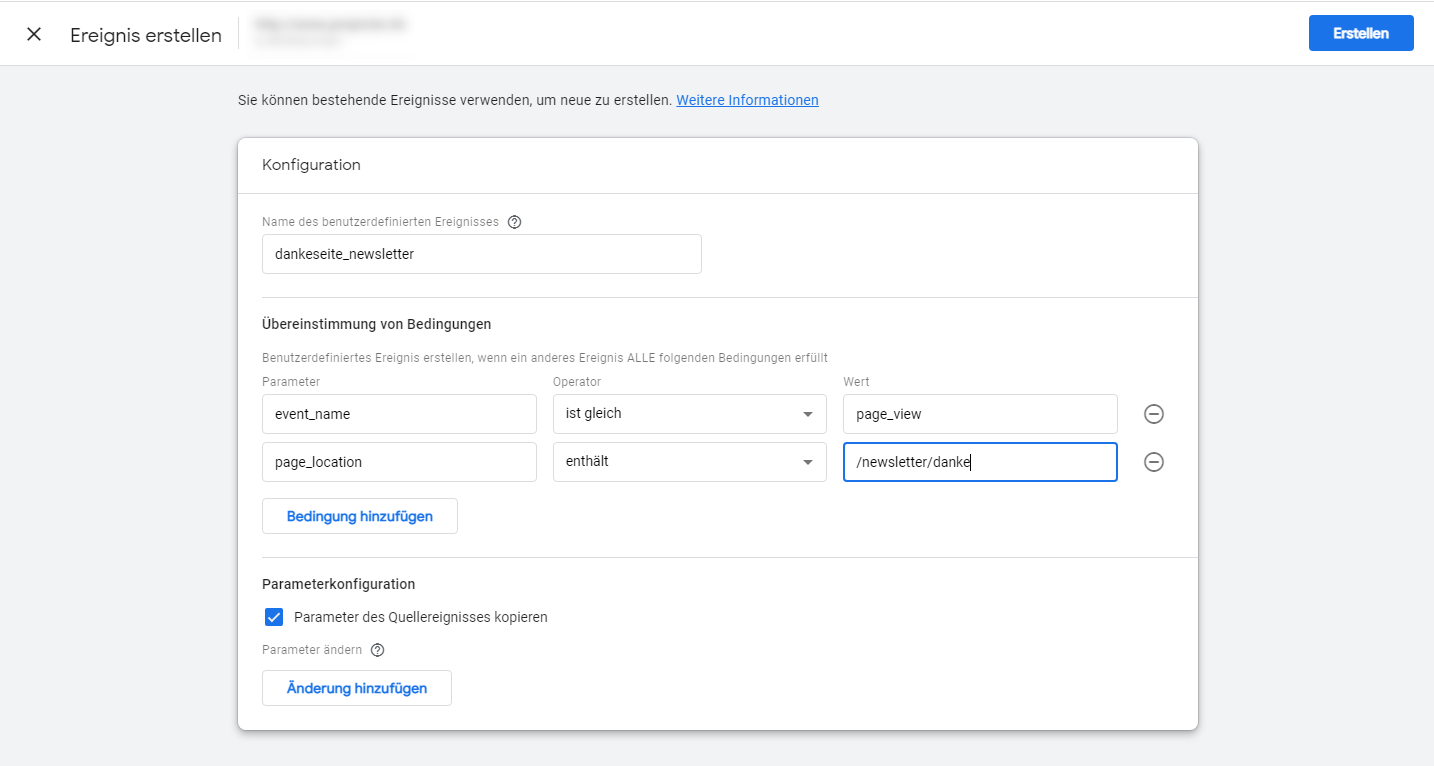
Anschließend hat man die Wahl, das Ereignis direkt über den Conversionbericht als solche zu definieren oder man wartet, bis das Ereignis in der Ereignisübersicht erscheint und markiert es dort als Conversion. Da zweiteres bis zu 24h dauern kann und manche Ereignisse generell nicht so häufig ausgelöst werden, ist Variante eins die schnellere und bessere Wahl.
Conversions testen
Natürlich möchte man wissen, ob die gerade eingerichteten Conversions auch korrekt von GA4 erfasst werden. Dafür eignet sich hervorragend der DebugView innerhalb der GA4 Property. Um diesen zu nutzen, gibt es zwei Möglichkeiten.
- Sobald man den Vorschaumodus des Google Tag Managers aktiviert, werden alle Ereignisse, die an GA4 gesendet werden im DebugView angezeigt.
- Die Chrome-Erweiterung Google Analytics Debugger ermöglicht es auch ohne den Vorschaumodus des GTM, Events an GA4 im DebugView auszuwerten.
Im DebugView erscheinen Ereignisse als blaue Symbole, Conversions werden als grünes Symbol dargestellt. Klickt man in dem Zeitstrahl auf eine Conversion, erhält man in einem weiteren Fenster Informationen zu den Parametern und deren Werten, die übergeben werden.
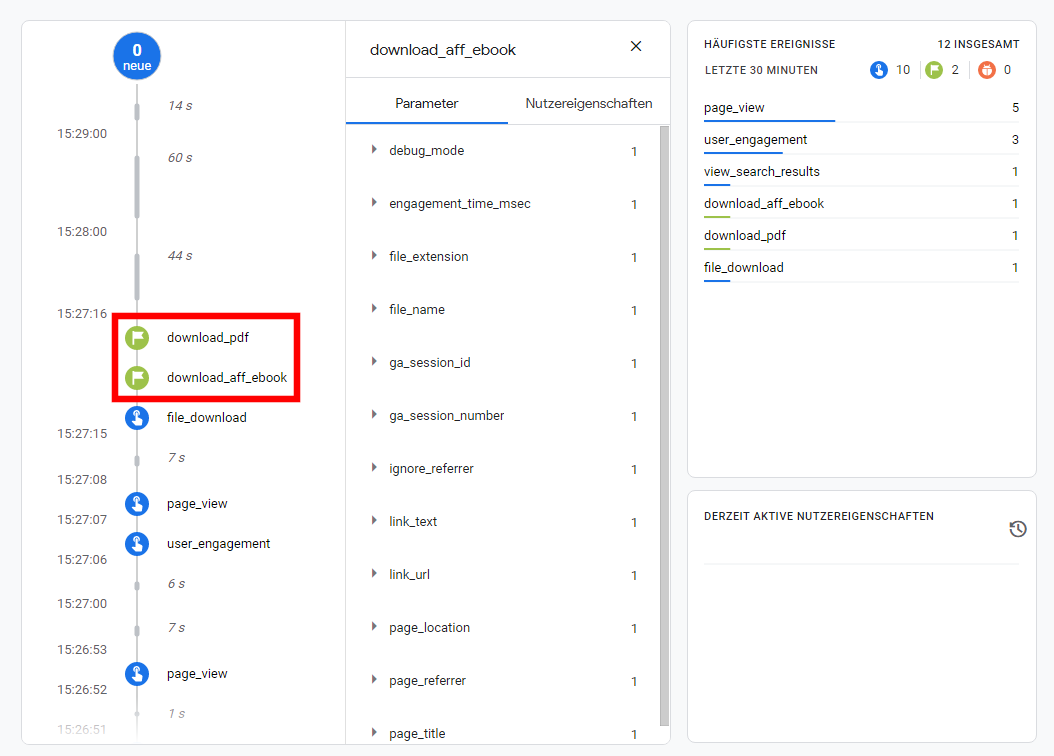
Wenn mehrere Geräte den DebugView aktiviert haben, ist es wichtig darauf zu achten, dass links oben das gewünschte Gerät, dessen Ereignisse und Convesions überprüft werden sollen, ausgewählt ist.
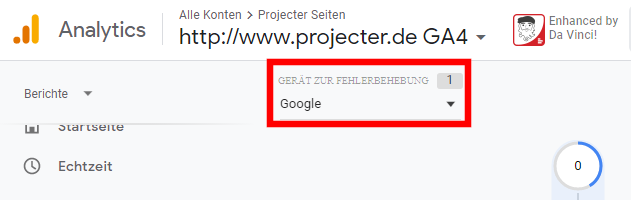
Conversiondaten auswerten
Zur Auswertung der Conversiondaten bietet GA4 verschiedene Möglichkeiten.
- Der Conversionbericht, anwählbar über die linke Sidebar. Nach Klick auf eine gewünschte Conversion, erhält man eine Übersicht über den zeitlichen Verlauf und die Quellen, über die NutzerInnen kamen und anschließend konvertiert sind.
- Im Bereich Akquisition -> Statistiken zur Nutzergewinnung liefert die Tabelle eine Spalte mit Informationen zu Conversions.
- Unter Analyse -> Übersicht kann man die Metrik Conversions in selbst erstellten Analysen oder auch der explorativen Datenanalyse nutzen.
- Wurde das Ecommerce Tracking implementiert, werden Daten zu Conversions auch im Bereich Monetarisierung den NutzerInnen zur Verfügung gestellt.
Fazit
Neben der reinen Umbenennung von Zielvorhaben (UA) zu Conversions (GA4) ändert sich doch einiges im Bezug der Erfolgsmessung von NutzerInnenaktionen mit Google Analytics. Die bekannten Conversion-Typen fallen, zumindest indirekt, weg. Durch Fokussierung auf Ereignisse in GA4 ist etwas umdenken erforderlich. Hat man aber einmal die Funktionsweise verstanden, erkennt man die Freiheiten und Möglichkeiten zur Individualisierung von Conversions in GA4 und weiß dies recht schnell zu schätzen.

